Este documento aún se encuentra en desarrollo
OPNsense - Instalación
Descripción
Procedimiento de Creación de la Maquina Virtual en Proxmox e instalación de OPNsense
Introducción
Para nuestro proyecto emplearemos los siguientes datos (ajusta según tu configuración):
| Opción | Valor | Descripción |
|---|---|---|
| Dominio | midominio.com | Dominio de la empresa. Si no cuentas con unos emplea: midominio.local, donde: midominio = nombre_empresa. |
| Red | 192.168.1.0/24 | |
| Nombre Servidor | srv-221.midominio.com | |
| IP Servidor | 192.168.1.221 | |
| Mascara | 24 | 255.255.255.0 |
| Puerta de Enace | 192.168.1.254 | |
| Servidor DNS | 8.8.8.8 | Servidor DNS de google |
Requisitos
Servidor Proxmox
Imagen ISO OPNsense
Procedimiento
Descargar OPNsense
- Ingresa a: https://opnsense.org/download/
- Ubica las opciones de Descarga y selecciona la opción: DVD
![[OPNsense Download]](/images/opnense/down_01.png)
- Descarga localmente el archivo con la imagen ISO.
![[copy link]](/images/opnense/down_02.png)
- Extrae la imagen ISO del archivo descargado
- Ingresa a tu servidor proxmox (Ejm: https://192.168.1.220:8006) con tus credenciales
![[Proxmox login]](/images/proxmox/pxmx_login.png)
- Selecciona el nodo (Ejm srv-220), la ... Imagenes ISO
![[ISO images]](/images/proxmox/pxmx_iso.png)
- Cragala imagen ISO haciendo clic en el boton : Upload
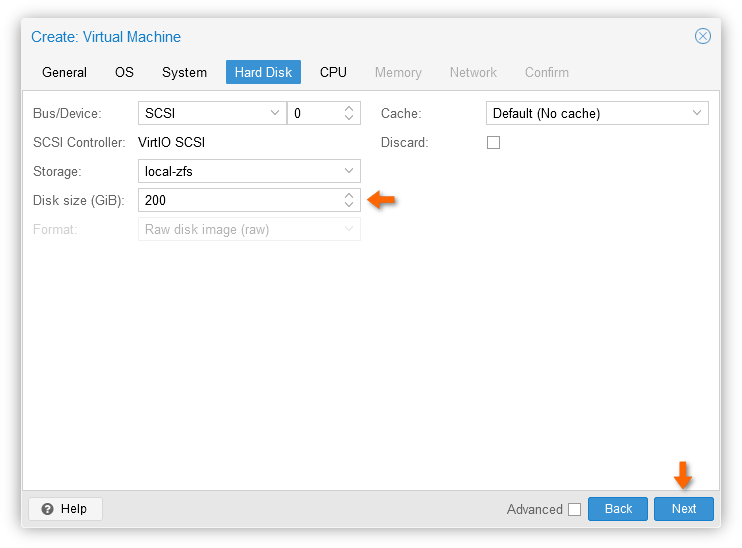
- Indica el numero de Núcleos que se asignaran a la Maquina Virtual (Ejm: 1). Clic en el botón:
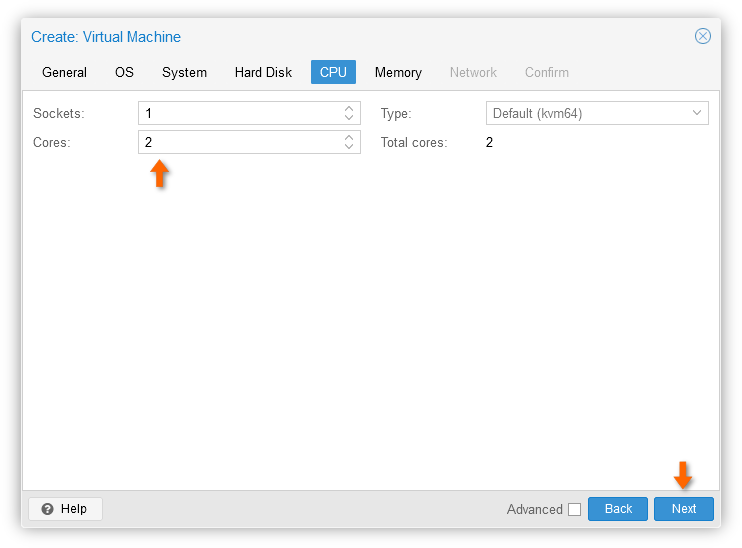
- Indica la cantidad de Memoria que se asignaran a la Maquina Virtual (Ejm: 4096). Clic en el botón:
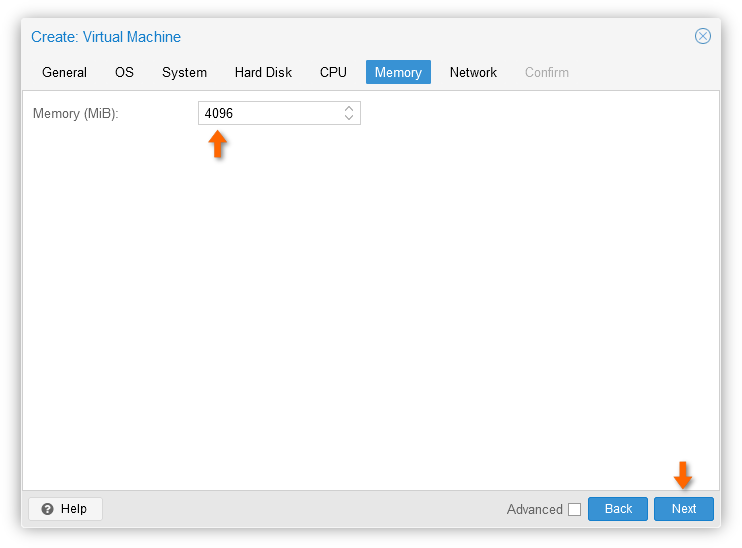
- Opciones de Red. Clic en el botón:
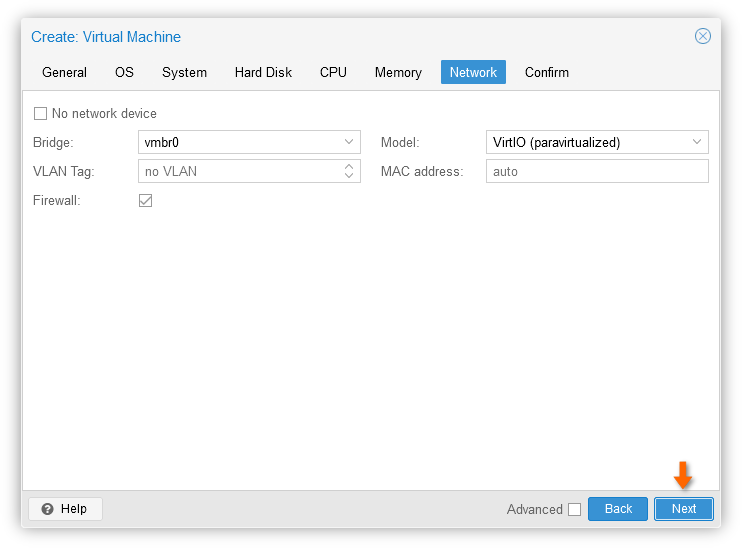
- Confirma las opciones de Creación. Clic en el botón:
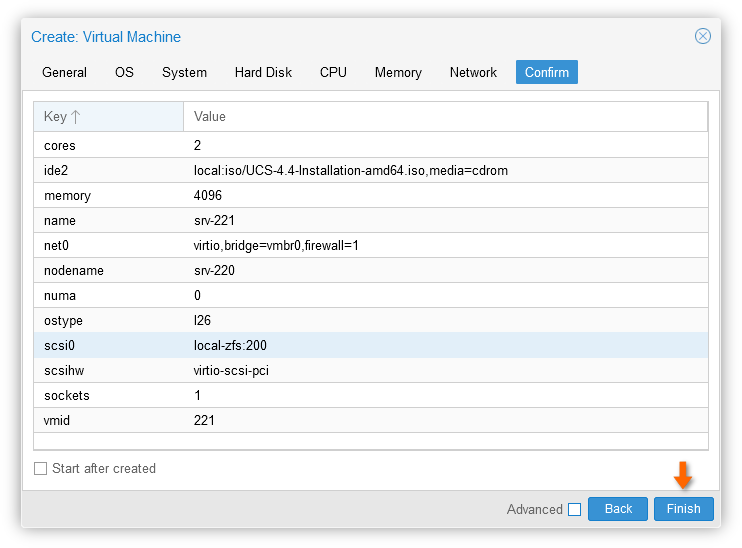
- Se realiza el proceso de Creación de la Maquina Virtual. La MV queda disponible para su ejecución.
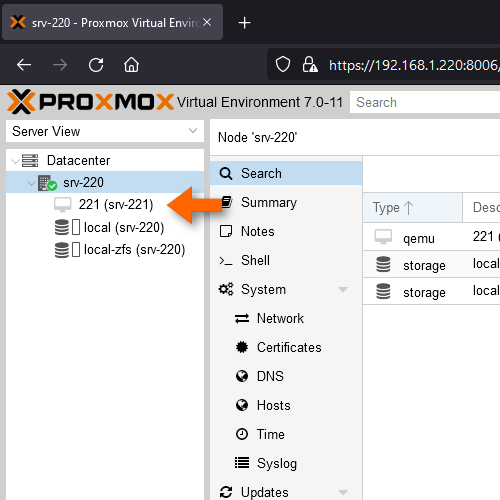
- Selecciona la Maquina virtual.
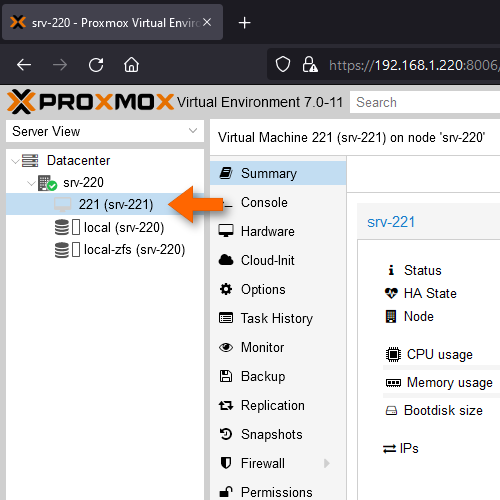
- Se recomienda documentar la información sobre la Maquina Virtual. Doble clic sobre Notes.
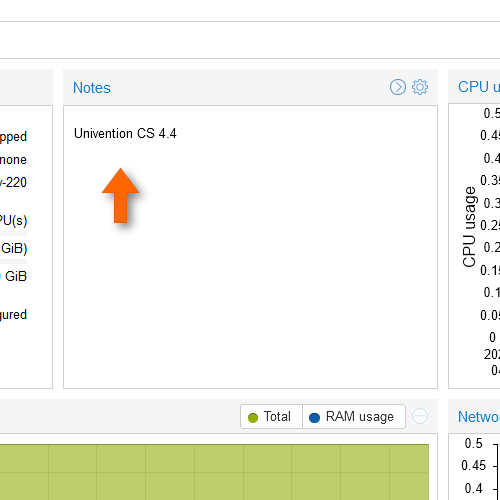
Creación Maquina Virtual
- Ingresa al Servidor de Virtualización (Ejm: https://192.168.1.220:8006) con el respectivo usuario y Contraseña
- Selecciona la opción de Creación de Maquina Virtual. Clic en el botón:
![[Crear VM]](/images/pxmx/pxmx_create_vm.png)
- Indica el ID para la nueva maquina virtual (Ejm: 221) y el nombre (Ejm: srv-221). Clic en el botón:
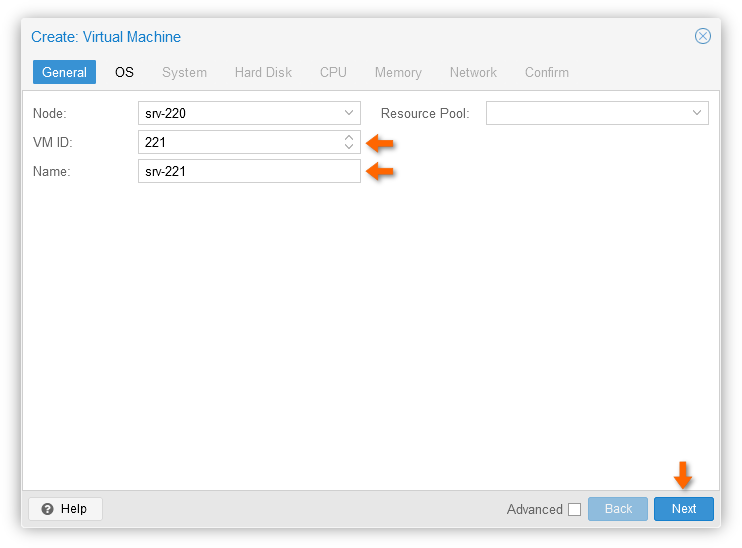
- Indica la imagen ISO correspondiente de OPNsense. Clic en el botón:
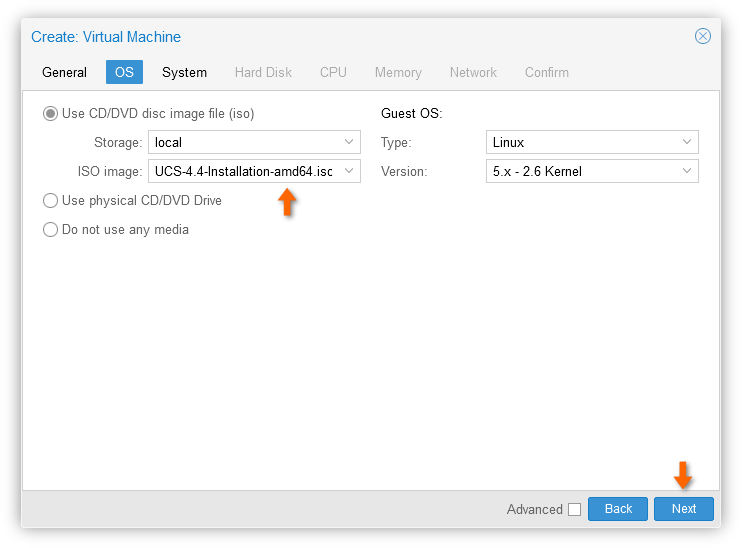
- Opciones de Controladores. Clic en el botón:
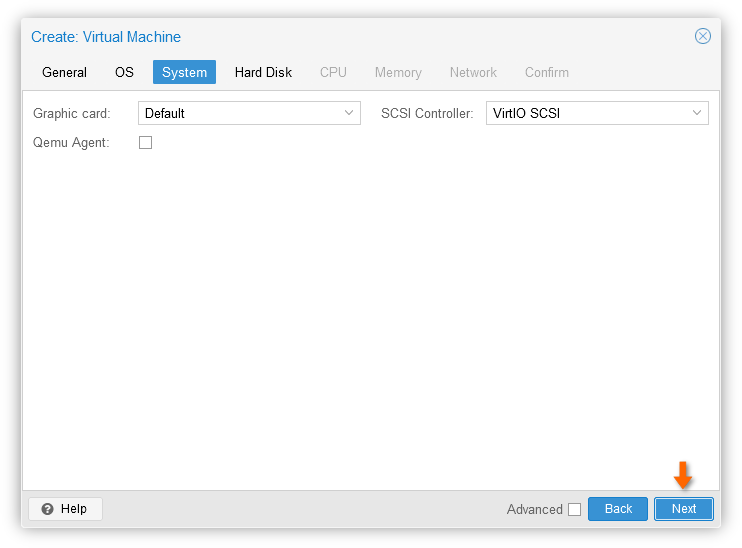
- Indica la cantidad es espacio en disco que se asignara a la Maquina Virtual (Ejm: 20 GB). Clic en el botón:
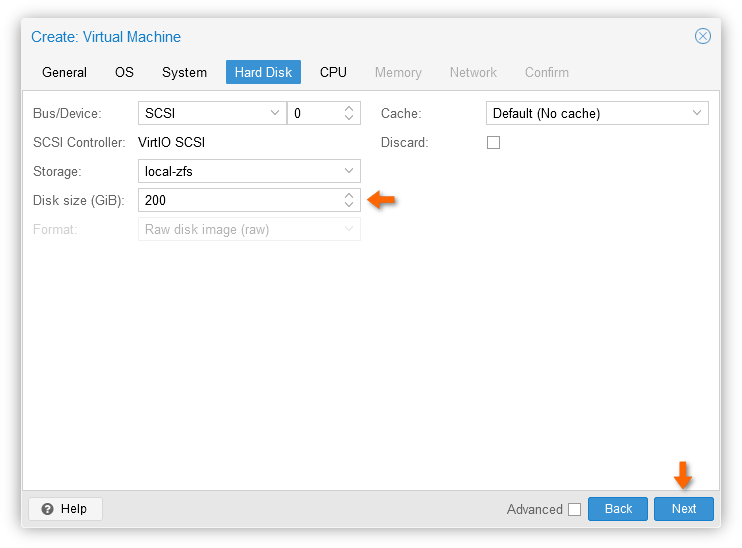
- Indica el numero de Núcleos que se asignaran a la Maquina Virtual (Ejm: 1). Clic en el botón:
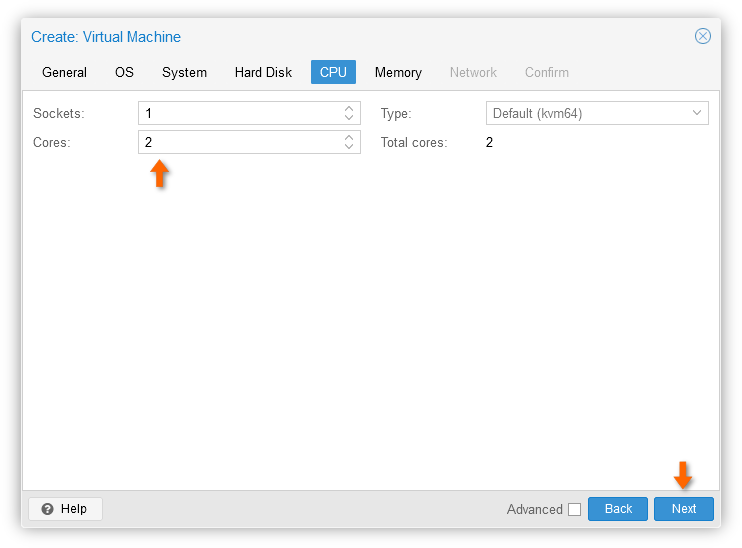
- Indica la cantidad de Memoria que se asignaran a la Maquina Virtual (Ejm: 4096). Clic en el botón:
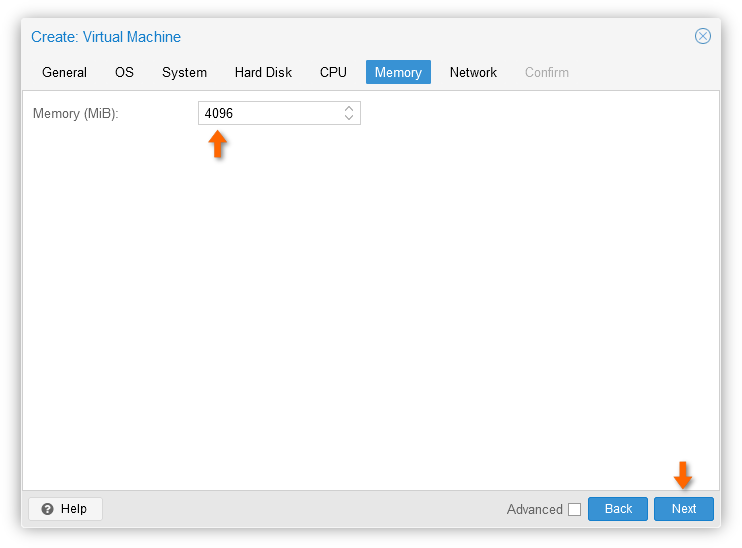
- Opciones de Red. Clic en el botón:
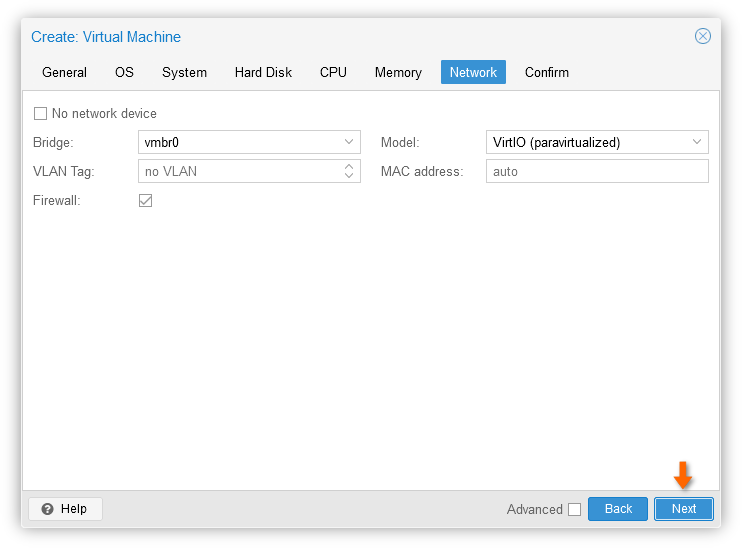
- Confirma las opciones de Creación. Clic en el botón:
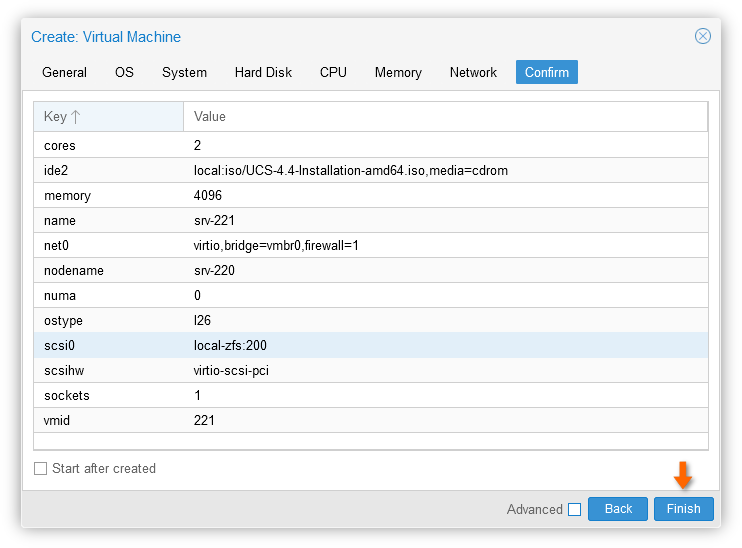
- Se realiza el proceso de Creación de la Maquina Virtual. La MV queda disponible para su ejecución.
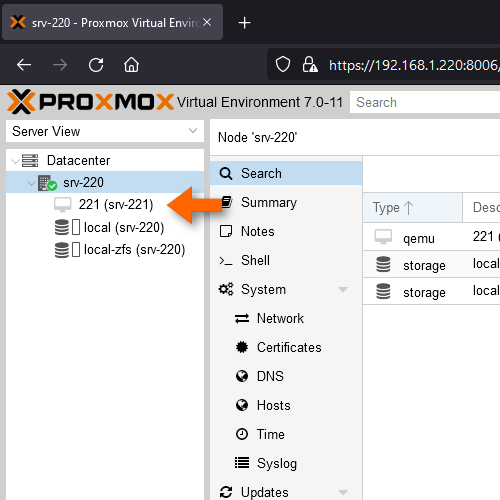
- Selecciona la Maquina virtual.
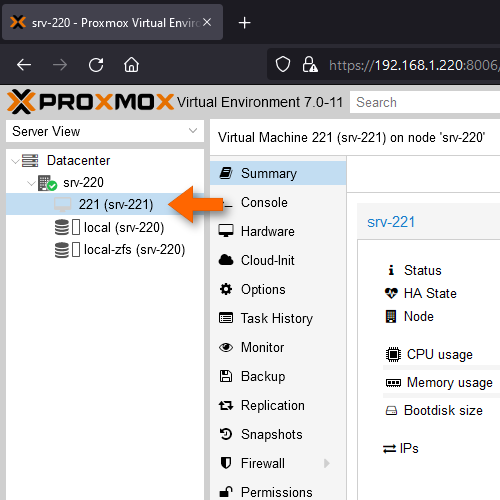
- Se recomienda documentar la información sobre la Maquina Virtual. Doble clic sobre Notes.
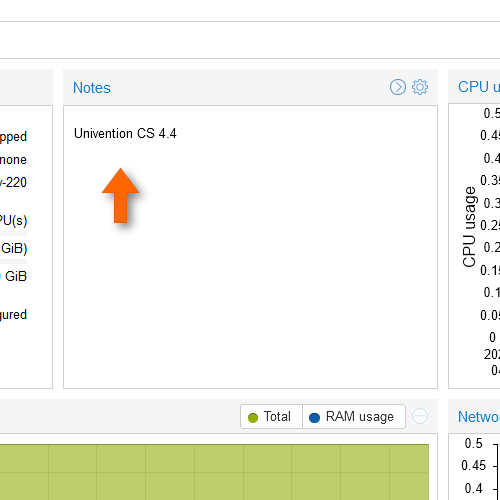
Instalación
- Selecciona la Maquina virtual.
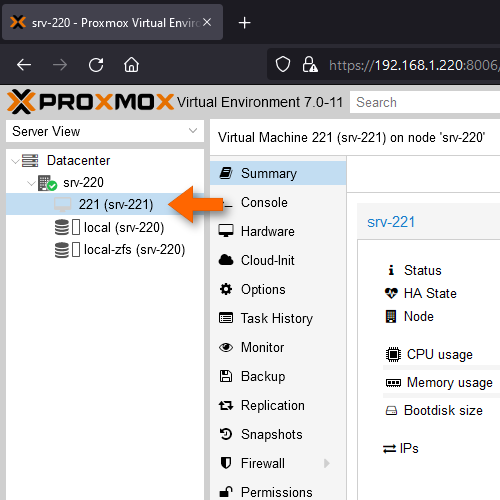
- Arranca la Maquina Virtual. Clic sobre el botón:
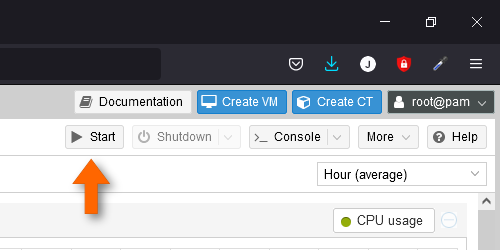
- Abre la Consola de la maquina Virtual. Haz clic en el botón:
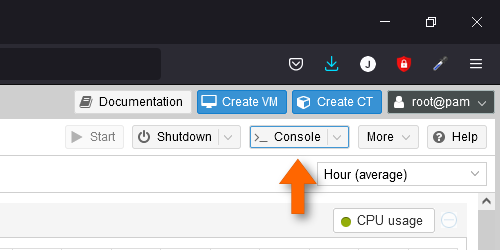
- Selecciona la instalación: Start with manual network settings
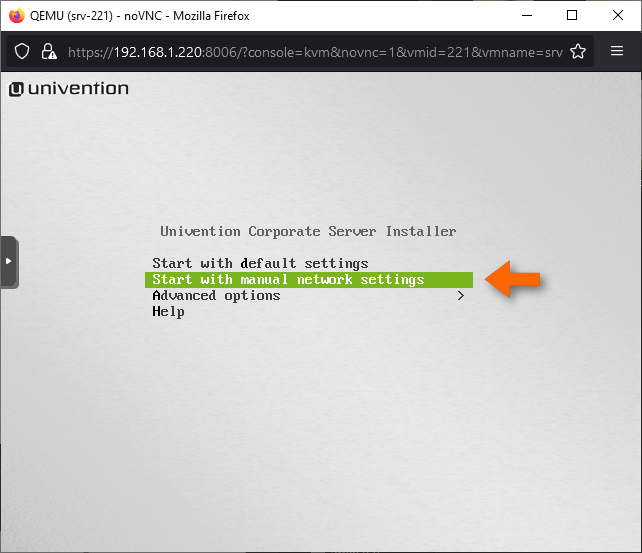
- Selecciona el Idioma, para nuestro caso: Español. Clic en el botón:
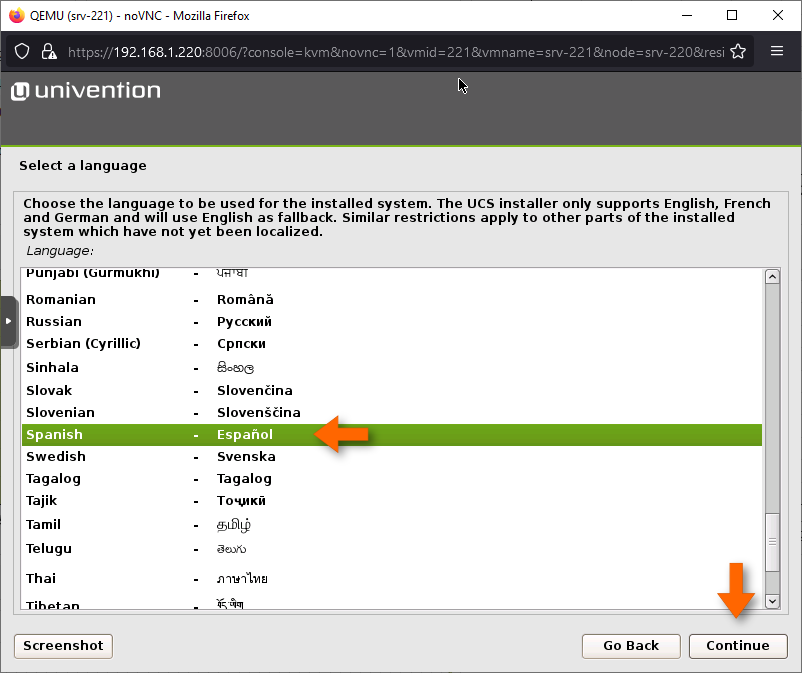
- Selecciona el País, para nuestro caso: Colombia. Clic en el botón:
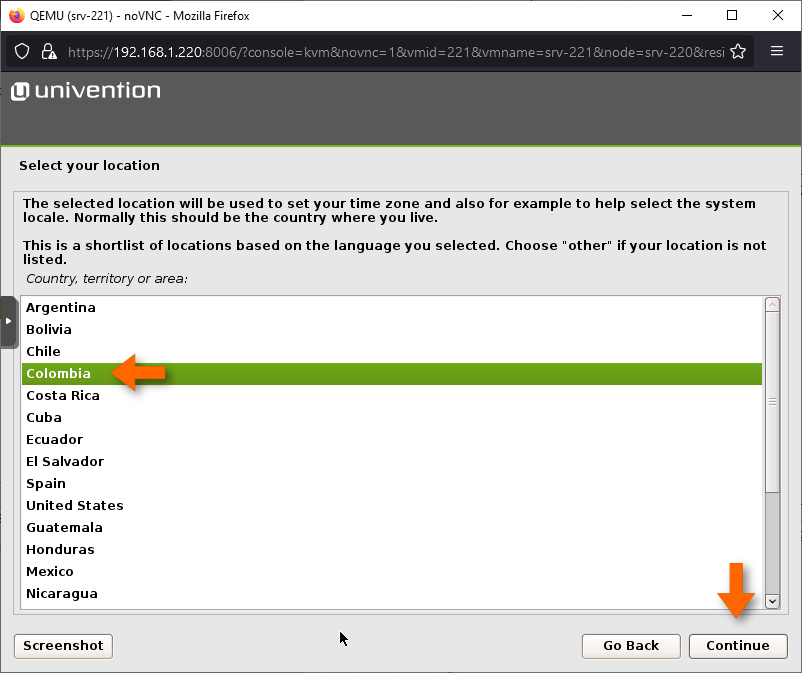
- Selecciona la distribución de teclado. Si bien en nuestro caso seria una variante de Español, recomendamos instalar Ingles Americano, ya que posteriormente se pueden presentar problemas con los caracteres especiales en las claves. Luego, selecciona: American English. Clic en el botón:
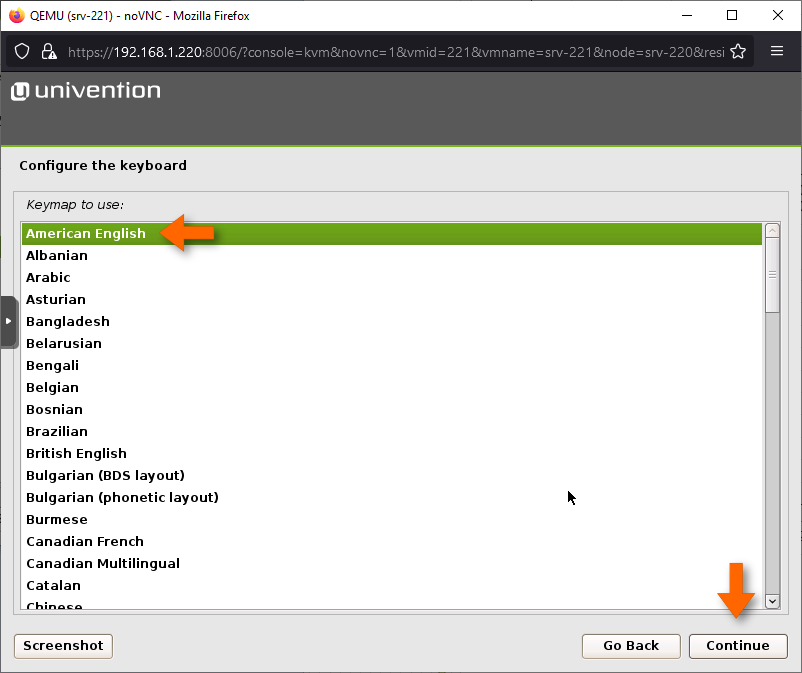
- Indica la dirección IP del servidor. En este caso: 192.168.1.221/24. Clic en el botón:
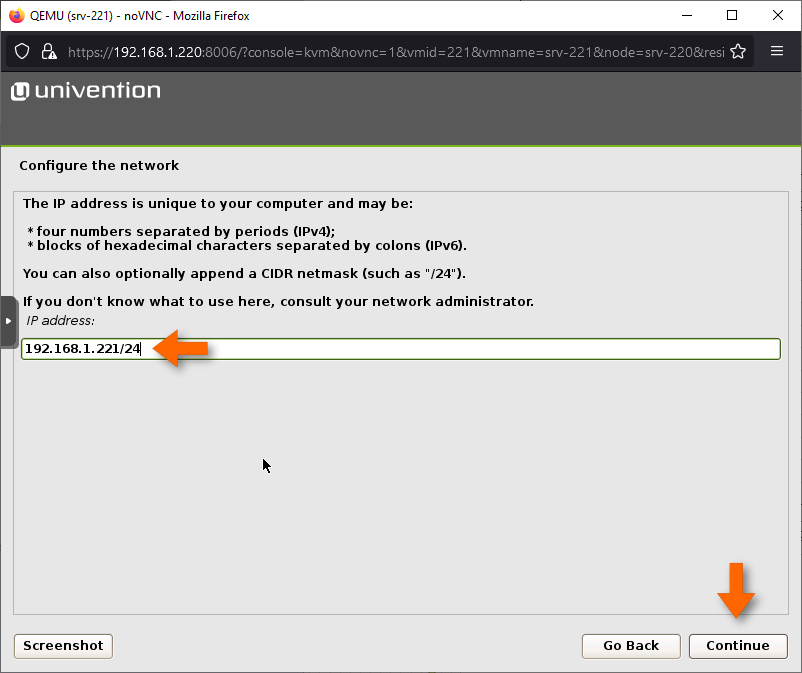
- Indica la puerta de enlace actual (posteriormente este servidor se convertirá en nuestra puerta de enlace). En este caso: 192.168.1.254. Clic en el botón:
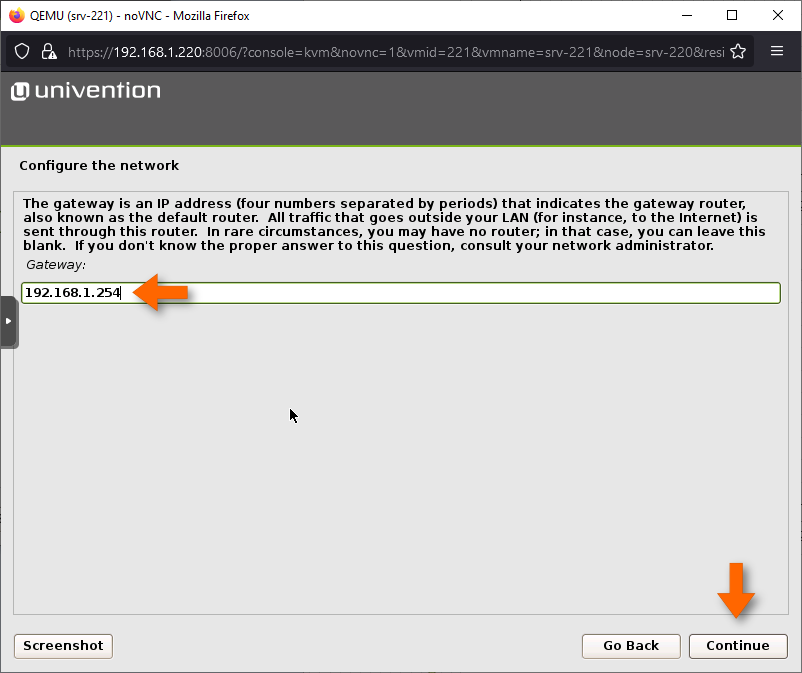
- Indica las direcciones de los servidores DNS separadas por un espacio. Como posteriormente este será nuestro servidor DNS local, indicamos su dirección IP. Luego en este caso: 192.168.1.221 8.8.8.8. Clic en el botón:
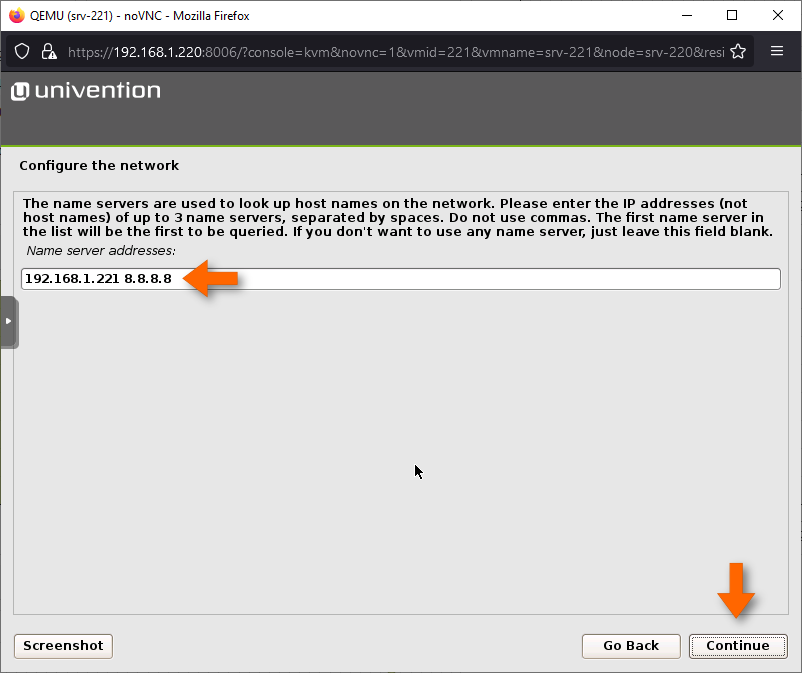
- Indicamos la contraseña del Usuario root (esta también será la contraseña del usuario Administrador). Esta contraseña deberá tener las consideraciones de seguridad apropiadas (minino 8 caracteres, combinación de letras mayúsculas, minúsculas, números y caracteres especiales). Clic en el botón:
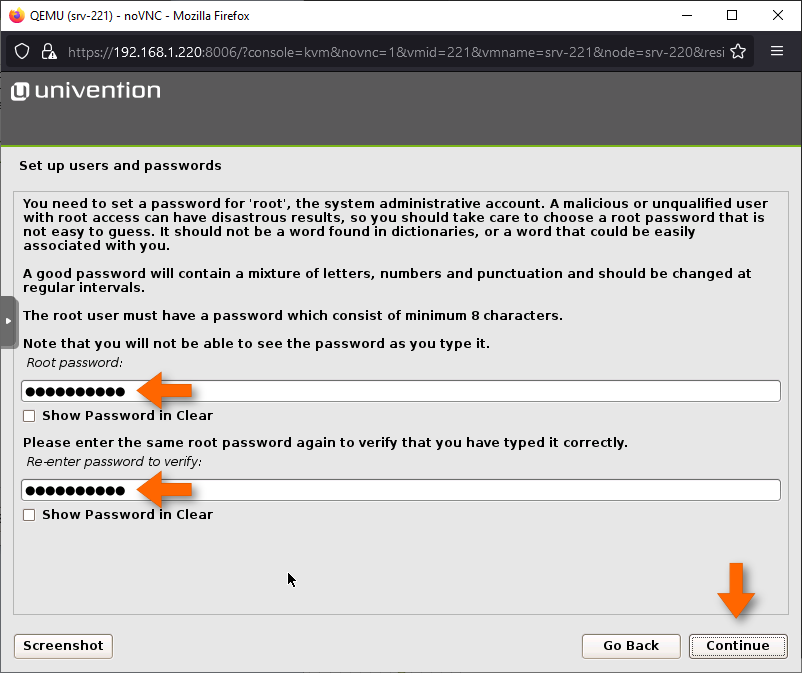
- Selecciona la forma de particionamiento del Disco Duro. En este caso, por facilidad: Guided - use entire dsik and set up LVM. Clic en el botón:
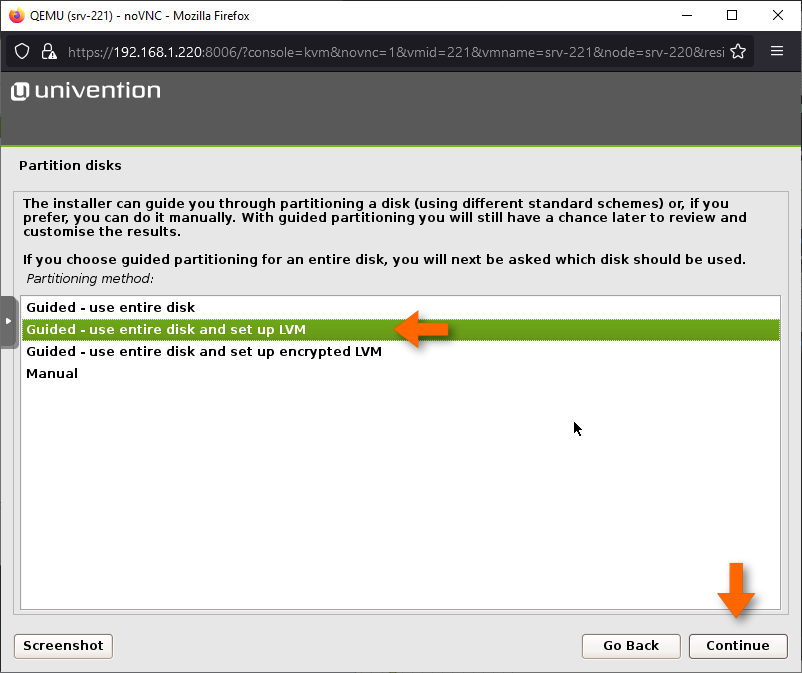
- Selecciona la unidad de disco. Clic en el botón:
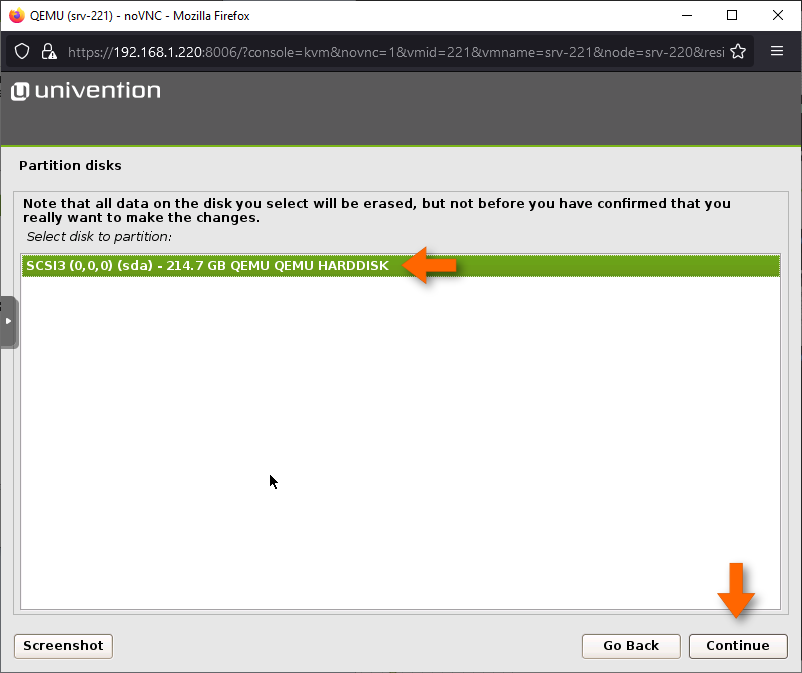
- Selecciona la forma de particionamiento. Si bien lo ideal es tener un modelo de particiones separadas, emplearemos una única partición por facilidad: All files in one partition. Clic en el botón:
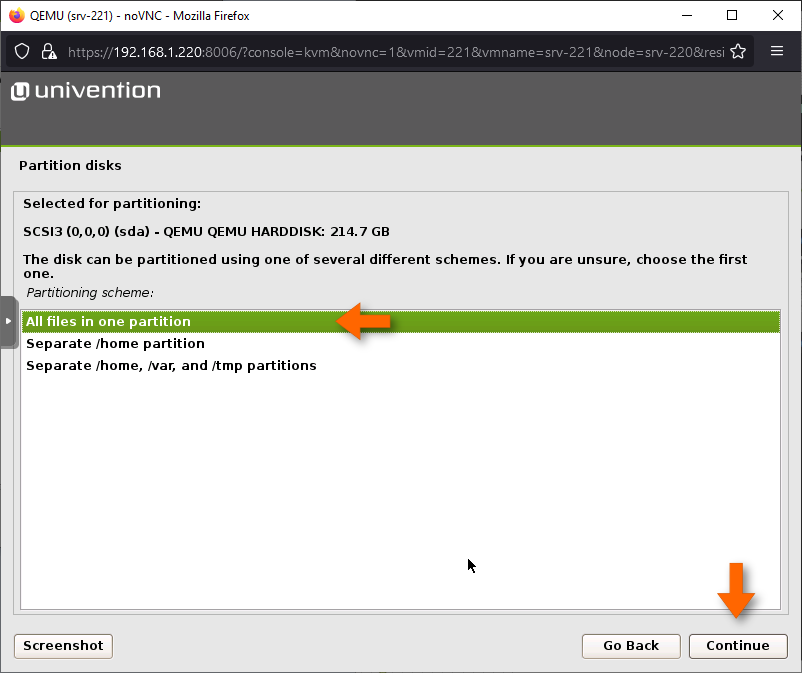
- Permite la escritura en el disco de la tabla de particiones. Selecciona: Yes. Clic en el botón:
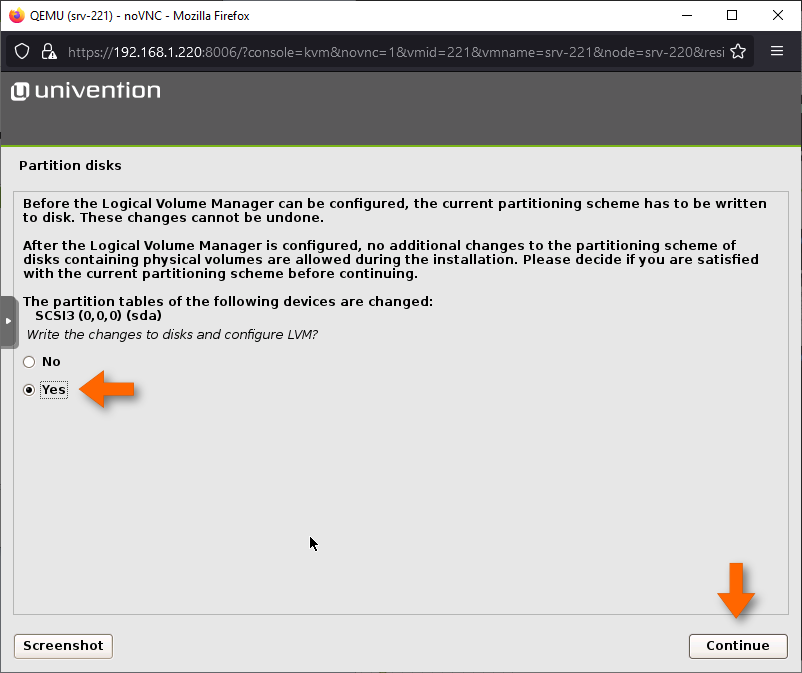
- Confirma el modelo de particionameinto. Selecciona: Finish partitioning and write changes to disk. Clic en el botón:
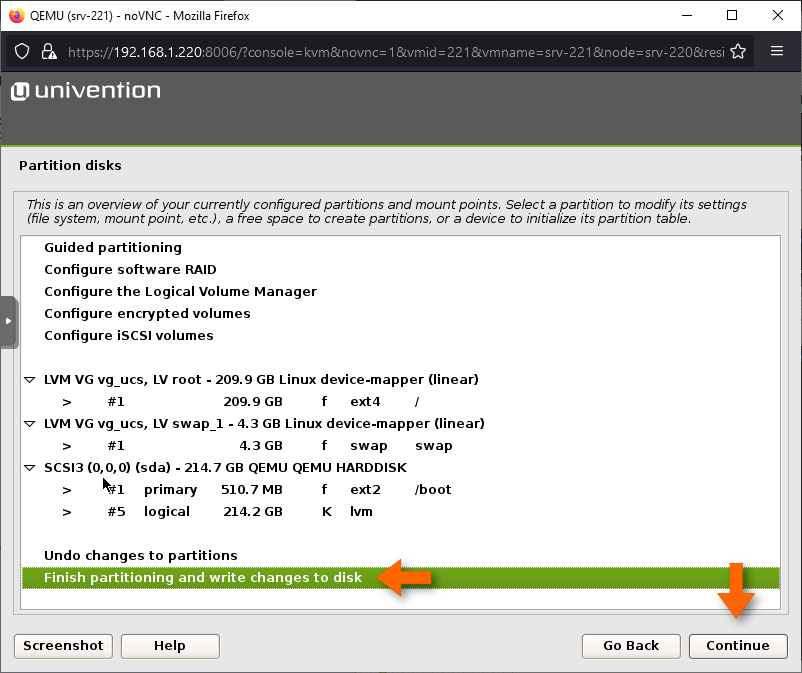
- Permite la escritura en disco. Selecciona: Yes. Clic en el botón:
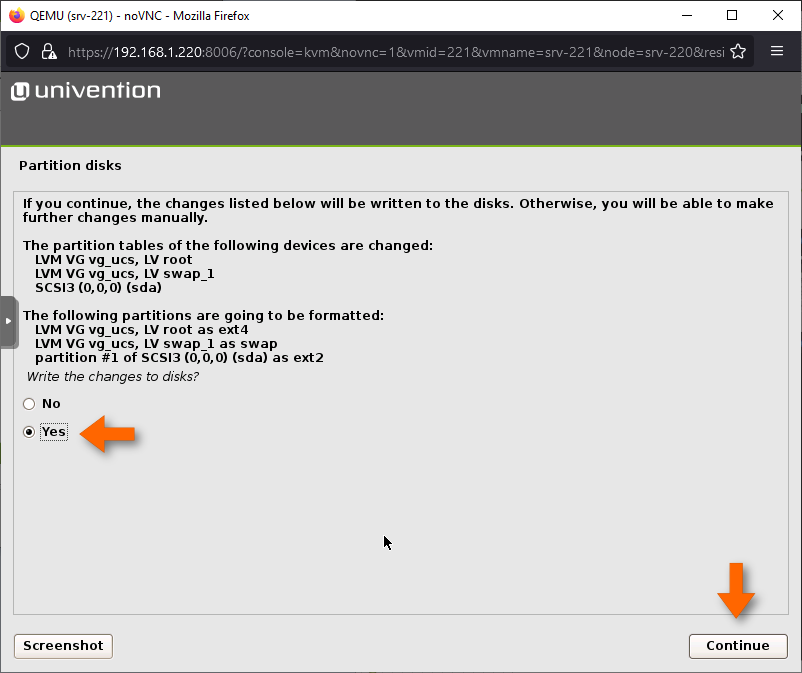
- Espera a que termine el proceso de instalación de componentes.
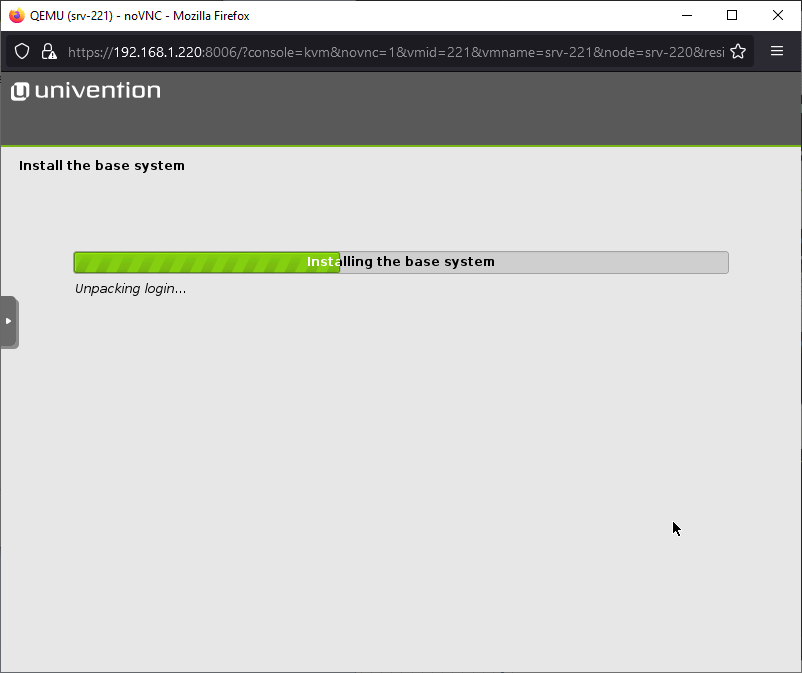
- Selecciona el tipo de Controlador de Dominio, En esta caso: Create a new UCS domain. Clic en el botón:
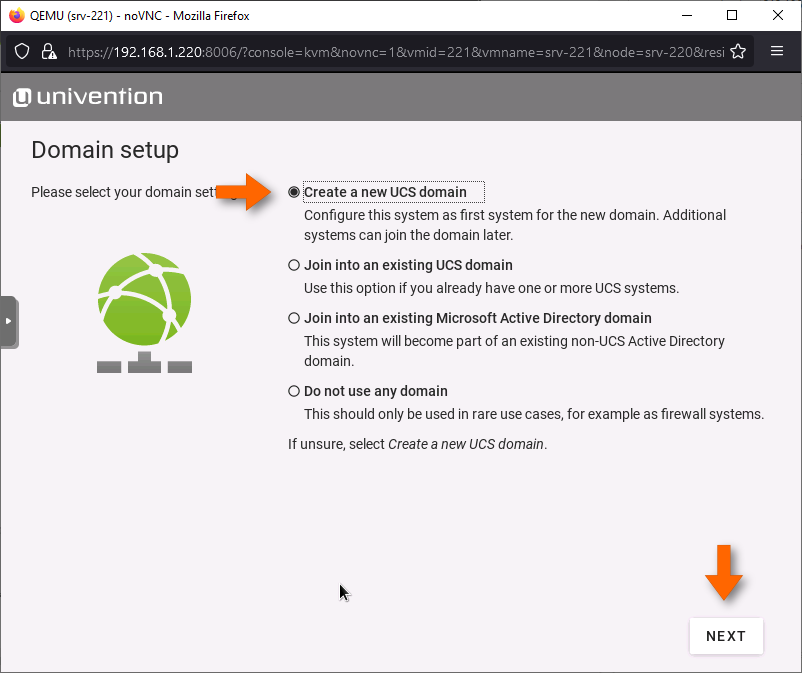
- Indica el nombre de tu Empresa y una dirección de correo electronico. Clic en el botón:
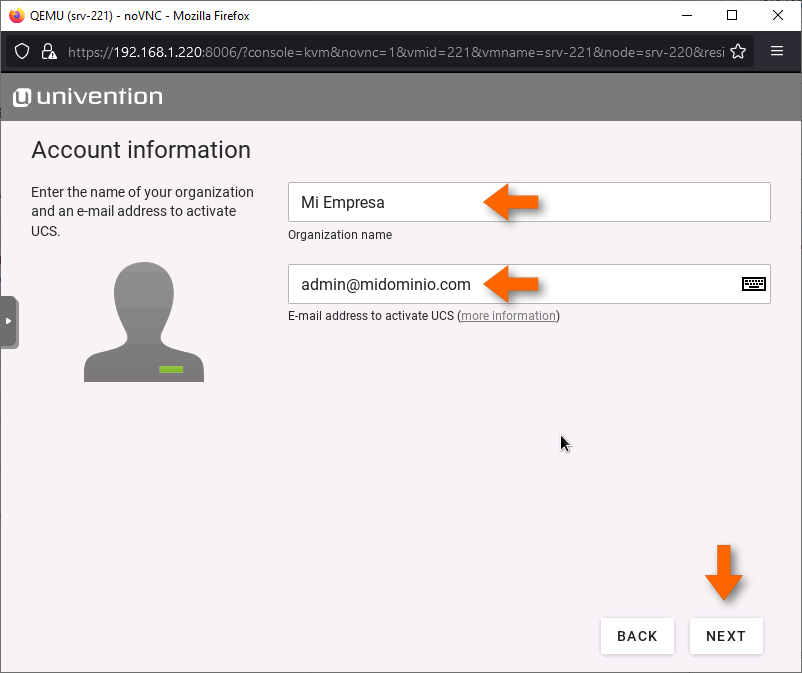
- Indica el nombre completo del servidor (la información LDAP se llenará automáticamente), En este caso: srv-221.midominio.com. Clic en el botón:
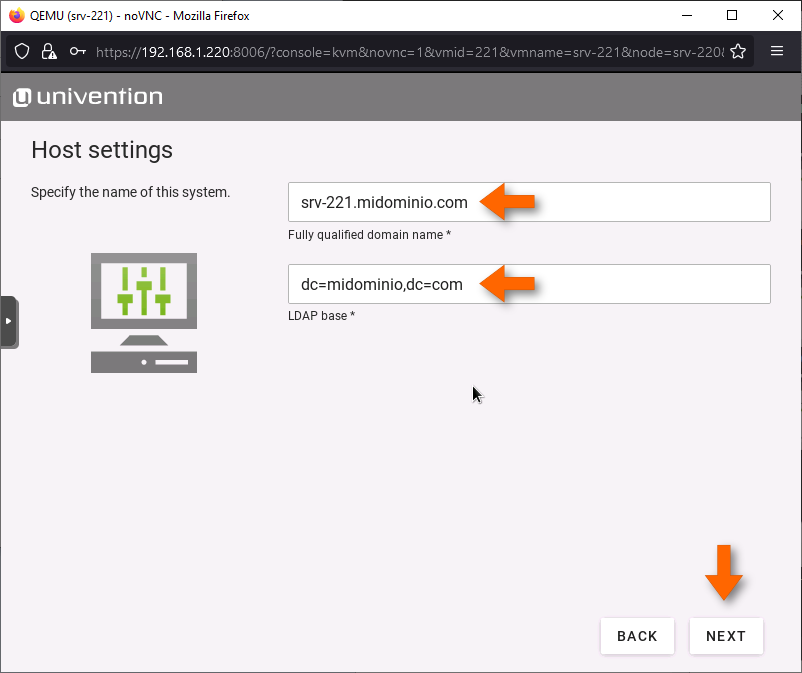
- Selecciona los servicios a instalar. Si bien se pueden instalar posteriormente, recomendamos instalar inicialmente: Active Directory-compatible Domain Controller, DHCP Server, Mail Server y Proxy Server/ web cache (Squid). Clic en el botón:
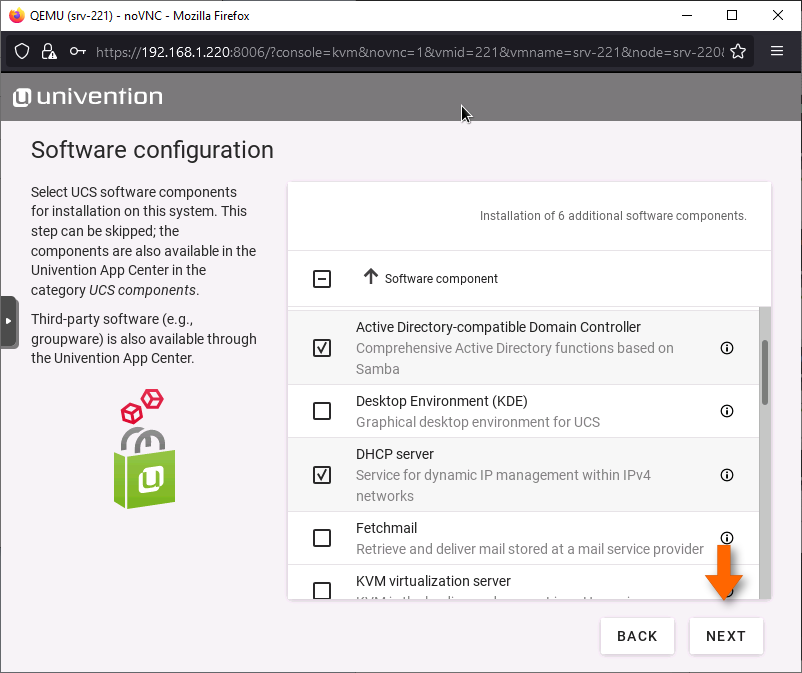
- Confirma la configuración. Clic en el botón:
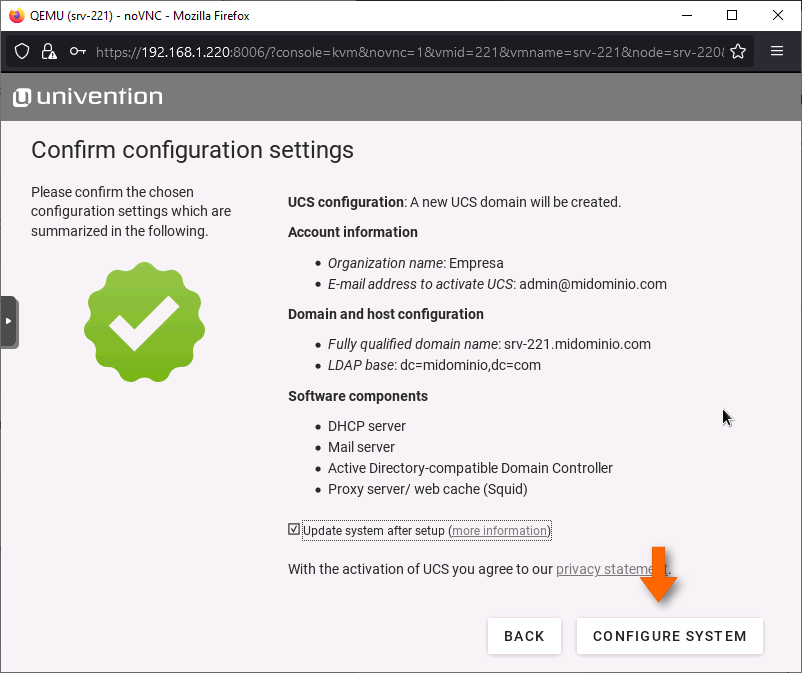
- Espera a que termine la configuración de los servicios.
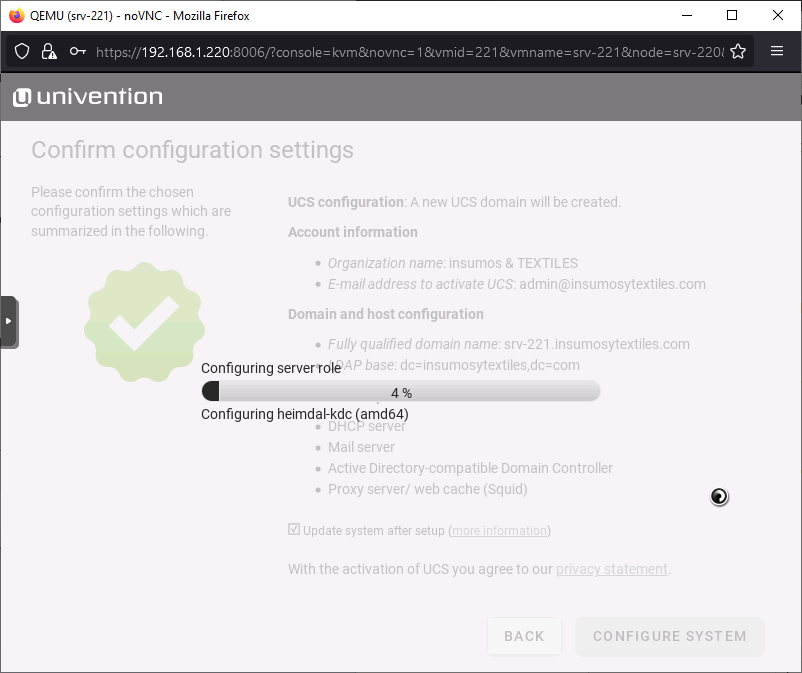
- Se ha completado la instalación. Clic en el botón:
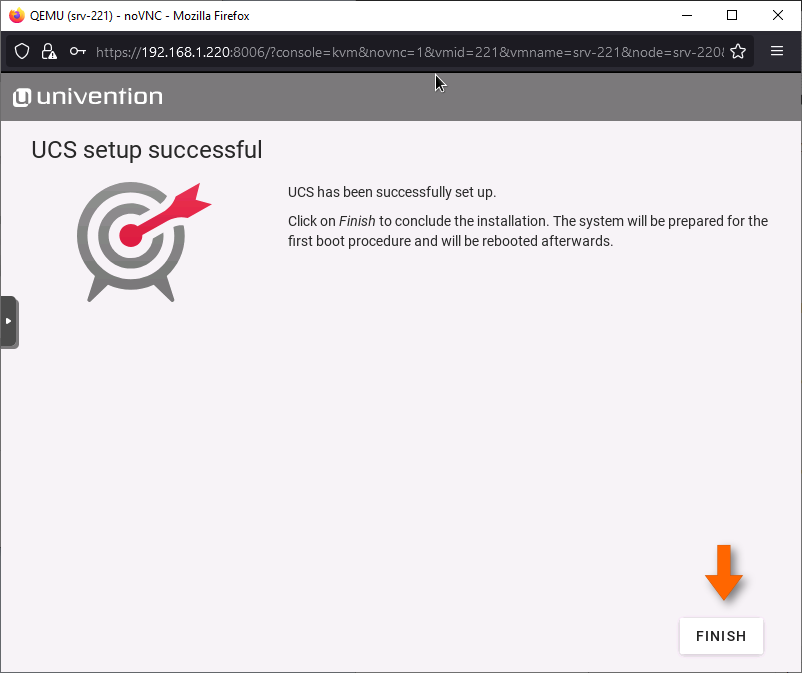
- Espera a que termine el proceso de Instalación. El Servidor se reiniciará después de esto.
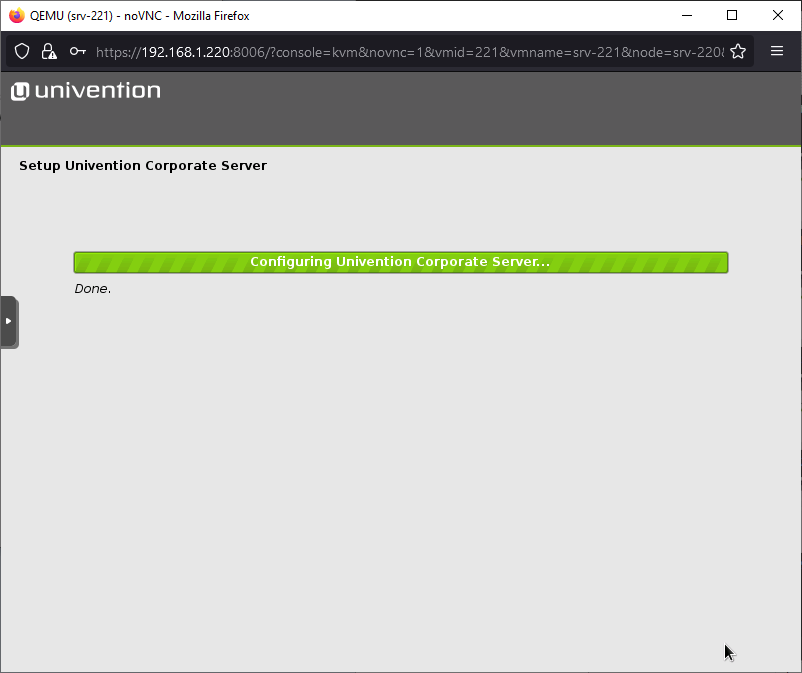
- Puedes ingresar al servidor tanto desde la consola como desde el navegador ingresando a: https://192.168.1.221 (Usuario: Administrador, misma clave de root).

- Ingresa desde la consola con el usuario: root y la contraseña asignada en el paso 11
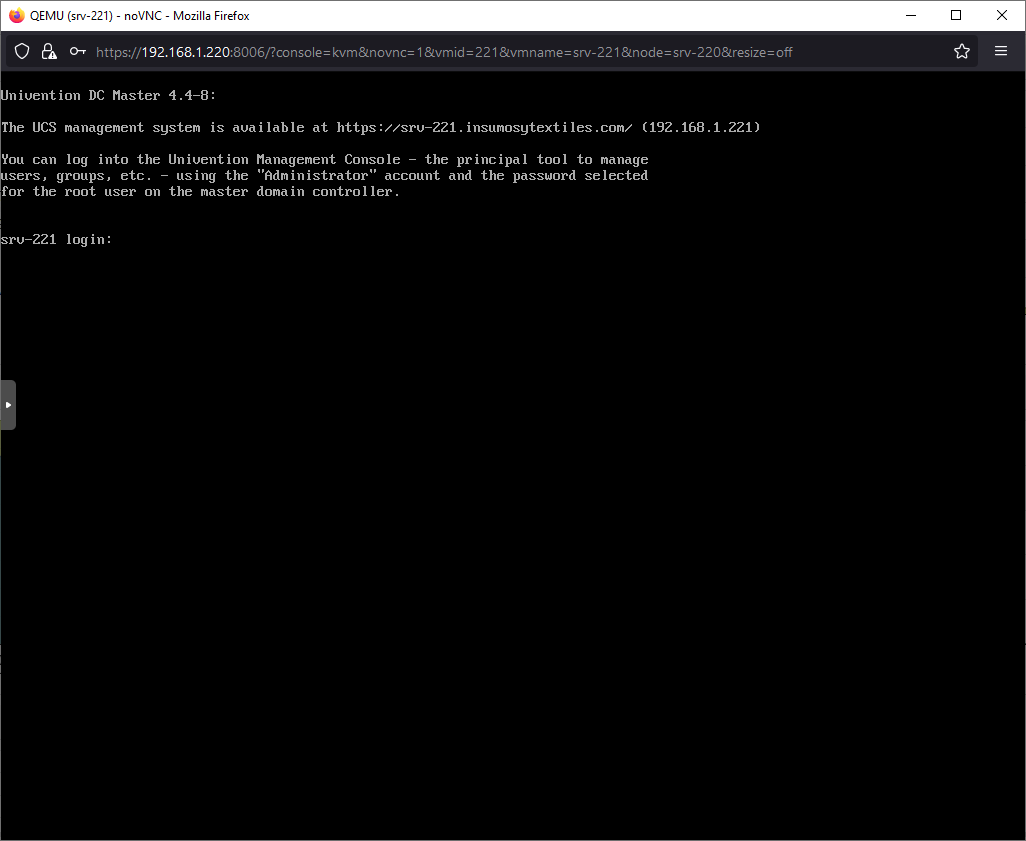
Procedimientos Relacionados
newroute
https://www.newroute.org/page.php/HT-OPNsense-Install